Śledzenie kliknięć w obrazek z Google Tag Managerem
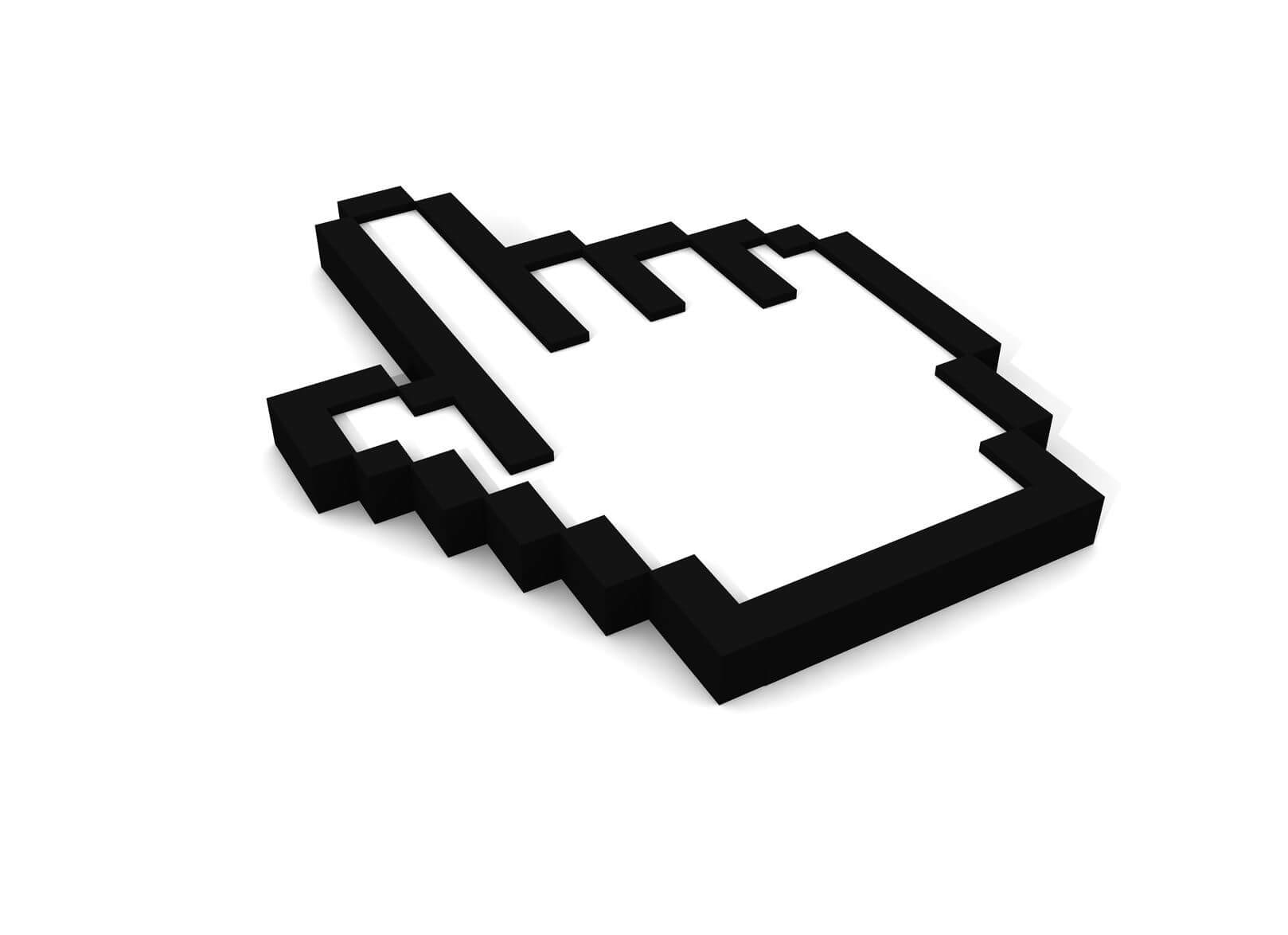
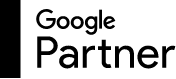
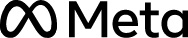

Panie i panowie! Mesdames et messieurs! Czasem zdarza się, że użytkownicy klikają i szukają, i znaleźć nie mogą. Jak sprawdzić czy użytkownicy klikają w elementy graficzne strony? Czy możliwe jest sprawdzenie tego czy sytuacje takie występują? I po co oni tak klikają? Odkryjmy tę tajemnicę.
Istnieje klika możliwości ustawienia śledzenia kliknięć w elementy graficzne znajdujące się na stronie. Do jednych z ciekawszych możliwości mierzenia kliknięć w obrazek jest wykorzystywanie atrybutów ALT-ów grafik jako elementów wyróżniających. Jest to skuteczne rozwiązanie, jeśli obrazek nie jest oznaczony linkiem i nie możemy wykorzystać kliknięć w URL do konfiguracji zdarzenia.
Atrybut ALT jest alternatywnym tekstem, który wykorzystywany jest przez roboty sieciowe do identyfikacji obrazka i późniejszej jego klasyfikacji. Atrybuty te są także wykorzystywane przez czytniki ekranów używane przez osoby niewidome. Urządzenie takie odczytuje opis alternatywny.
Mimo wszystko ALT jest obligatoryjnym znacznikiem elementu graficznego zalecanego w specyfikacji XHTML. Kod opisywanego obrazka wygląda w następujący sposób:

Źródło: Własne, 22.08.2017.
Sama konfiguracja tagu wydaje się prosta. Należy jednak skonfigurować także zmienną kodu źródłowego elementu, który zostanie kliknięty przez użytkownika. W tym celu najłatwiejszym rozwiązaniem jest uruchomienie podglądu Google Tag Managera na stronie, kliknięcie w element, który chce się śledzić i skopiowanie linijki „gtm.element:”. 
Źródło: Własne, 24.08.2017.
Następnie należy przejść do konfiguracji tagu. Podstawowe ustawienie jest takie samo, jak w przypadku standardowego zdarzenia. Oznacza to, że należy wybrać typ śledzenia „Zdarzenie”, opisać kategorie oraz działanie. Trudniejszym jest konfiguracja etykiet.

Źródło: Własne, 24.08.2017.
Pierwszym elementem, który należy skonfigurować jest zmienna kodu źródłowego elementu {{DL – IMG}}. 
Źródło: Własne, 24.08.2017.
Następnie należy skonfigurować zmienną ALT-u. W rubryce „Nazwa zmiennej warstwy danych” należy wpisać to, co jest ukryte w alternatywnym tekście. 
Źródło: Własne, 24.08.2017
Ostatnim elementem jest konfiguracja triggera, czyli tego działania użytkownika, które ma powodować „odpalenie tagu”. W tym celu należy wybrać „Kliknięcia – Wszystkie elementy”, następnie ustawić „Niektóre kliknięcia” i wybrać to, co powoduje zdarzenie np. „Click Classes”, „Click URL”. Wybór zależny powinien być od kodowania elementu.
Aby dane kliknięć w obrazek były dostępne, trzeba jeszcze skonfigurować zdarzenie w Google Analytics. 
Źródło: Własne, 24.08.2017
Taka konfiguracja zdarzenia zalecana jest w chwili, gdy niemożliwe jest ustawienie go na np. klasie elementu lub tekście.
Implementacja bez kontroli wdrożenia nigdy nie jest dobrym rozwiązaniem, ponieważ nie każda strona działa tak samo i nie każde rozwiązanie sprawdza się wszędzie. Pierwszym elementem kontroli wdrożenia jest wyselekcjonowanie własnego ruchu po IP w Analytics. Następnie należy przejść do raportu w Google Analytics „Czas rzeczywisty” i wybrać „Konwersje”.

Źródło: Własne, 11.09.2017 Kolejnym krokiem jest powrót do Google Tag Menagera i wybranie trybu podglądu w obszarze roboczym.

Źródło: Własne, 11.09.2017
Aby sprawdzić poprawność wdrożenia, należy wejść na stronę, na której została wdrożona implementacja tagu. Wyświetli się wtedy na dole strony podgląd tagów. Tagiem, który nas interesuje będzie „Kliknięcie – mail”. W chwili obecnej jest on w sekcji „Tags Not Fired On This Page”, ponieważ zdarzenie jeszcze nie nastąpiło. 
Źródło: Własne, 11.09.2017
Po przygotowaniu Google Analytics i Google Tag Managera jesteśmy gotowi do przeprowadzenia testu wdrożenia. Klikamy w obrazek. 
Źródło: Własne, 11.09.2017
Po kliknięciu w, tag przesunął się do sekcji “odpalony”. Oznacza to, że tag działa. W sekcji „Data Layer” możemy sprawdzić, jak przebiegało zdarzenie. Natomiast w Google Analytics w raporcie „Czas rzeczywisty”, „Konwersje” sprawdzamy czy zdarzenie zostało zidentyfikowane.

Źródło: Własne, 11.09.2017
W Google Analytics widać tylko jednego użytkownika oraz realizację celu „Kliknięcie_mail”. Oznacza to, że cel działa. Teraz należy usunąć z widoku filtrowanie własnego IP.
Cel jakim jest kliknięcie w obrazek maila możemy wykorzystywać do sprawdzenia tego ilu użytkowników z danego kanału decyduje się na kontakt z firmą poprzez mail. Aby to kontrolować, należy przejść do raportu „Pozyskanie” i wybrać „Cały ruch”, następnie kliknąć kanały. W sekcji konwersje wybrać cel, który nas interesuje. 
Źródło: Własne, 11.09.2017
W oparciu o dane realizacji celu przez dany kanał możemy teraz podejmować decyzje o tym, czy np. dany kanał pozyskania klienta opłaca się utrzymywać, skąd pochodzą użytkownicy dokonujący konwersji itd.
Należy jednak pamiętać, że na wyniki będzie oddziaływał jeszcze: model atrybucji wykorzystywany w Google Analytics (więcej o modelach atrybucji znajdziecie → tutaj), podjęte działania promocyjne i ich jakość, zakres dat jaki chcecie analizować (nie znajdziecie przecież realizacji celu, która nastąpiła przed jego wdrożeniem).


Grzegorz
Maliszewski
HEAD OF BUSINESS DEVELOPMENT
tel. +48 577 997 701
e-mail g.maliszewski@promotraffic.pl
PromoTraffic to przede wszystkim wysoki standard obsługi. Jest to agencja, która podchodzi do zagadnienia marketingu w sposób kompleksowy.
Przeprowadzane przez PromoTraffic kampanie są kluczowe dla naszego biznesu. Razem skutecznie realizujemy je na ponad 20 rynkach.
Ponad 11 lat doświadczenia, nieustanny #PROgress i sukcesy naszych Klientów.